gif를 간단하면서도 멋있게 만들 수 있는 사이트를 소개합니다. 이미지나 사진은 물론 동영상까지 gif로 만들 수 있으며 간단한 옵션과 편집까지 할 수 있습니다. 무료로 온갖 gif 파일을 다운로드 받을 수 있는 'GIPHY'에서도 gif 파일을 만들 순 있지만, 회원가입을 해야 하는 번거로움이 있습니다. 그러나 EZGIF에서는 그냥 만들 수 있습니다.
본문에서 예제로 사용한 사진과 동영상은 무료 이미지와 동영상을 사용할 수 있는 픽사베이( https://pixabay.com/ )에서 다운로드한 것입니다.
1. 이미지나 사진을 gif로 만들기
사진이나 이미지를 GIF로 변환하는 단계는 아래와 같습니다:
1) EZGIF 홈페이지 ( https://ezgif.com/ )에 가서
페이지 상단 메뉴의 'GIF Maker' 를 클릭하거나 아니면
메뉴 바로 아래에 있는 'GIF Maker' 아이콘을 선택합니다.

2) '파일 선택' 버튼을 클릭해서 GIF로 변환하고 싶은 사진이나 이미지를 모두 선택한 뒤,
(ctl이나키보드를 누르고 선택하면 다중선택이 됩니다)
하단의 'Upload and make a GIF!'라고 쓰인 파란색 버튼을 클릭합니다.

3) 사진 너비와 높이 및 기타 다른 설정을 조정할 수 있습니다.
Delay는 이미지가 나타나는 시간적 간격입니다.
저 같은 경우는 이미지 크기가 다르다면서 자동으로 잘라서 크기를맞출 건지물어보네요.
전ignore를 선택했습니다.
Toggle a range of frames :해당 번호에 해당하는 사진을 제외하거나(skip)포함(Enable)할 수 있습니다.
Loop count : 반복횟수입니다.빈칸으로 남겨두시면 무한반복합니다.
use global colormap :본래 색상이 아닌global colormap을 적용하여 파일 크기를 줄입니다.
crossfade frames :다음 이미지로 넘어갈 때crossfade효과를 적용합니다.
don't stack frames :다음 이미지로 넘어갈 때 이전 이미지는 화면에서 삭제합니다.

4) 하단에 있는 'Make a GIF' 버튼을 클릭합니다.
그러면 버튼 밑에 만들어진 GIF를 보여줍니다.
이 결과물을 보면서 위의 옵션을 마음에 들 때까지 조정합니다.
5) gif 사진 밑의 아이콘들 중에서 제일 오른쪽에 있는 save 아이콘을 클릭하여 다운로드합니다.

2. 동영상을 gif로 만들기
1) 상단 메뉴에서 'Video to GIF' 메뉴를 클릭하거나 아이콘을 클릭합니다.
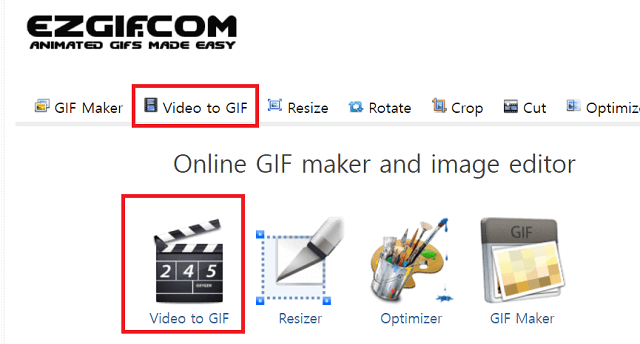
2) 변환하고자 하는 동영상 파일을 선택하거나 혹은
URL을 붙여 넣기 한 뒤,
밑에 있는 파란색의 'Upload video' 버튼을 클릭합니다.
Start time :변환할 영상의 시작 시간. 0.01초 단위로 지정 가능.
End Time :변환할 영상의 종료 시간. 0.01초 단위로 지정 가능.
▶ 영상 재생을 하다가 멈추고, 'Use Current Position'이라고쓰인파란색 버튼을 클릭하면 시간이 자동으로 입력됩니다.
Size: GIF의 크기
Frame Rate (FPS): FPS가 높을수록 영상이 부드러워집니다.
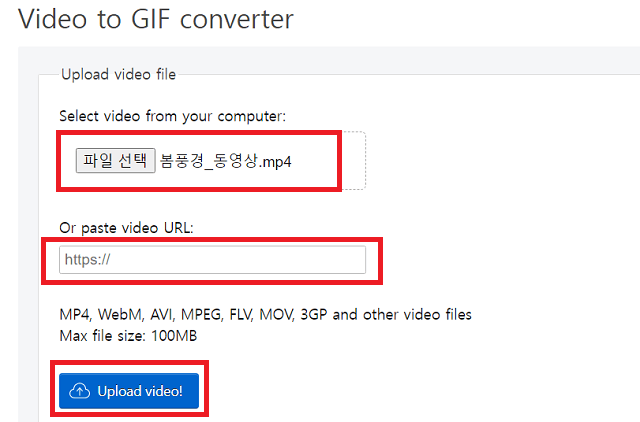
3) 'Convert to GIF' 버튼을 클릭하면 하단에 변환된 gif를 볼 수 있습니다.
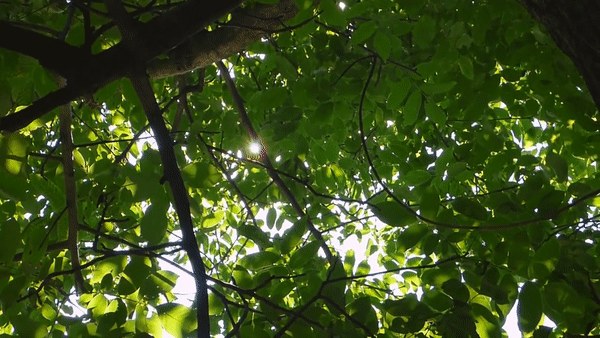
'생활' 카테고리의 다른 글
| 매출채권회전율 뜻과 계산 방법, 의미 (0) | 2023.04.27 |
|---|---|
| 안전 자산으로서 엔화 지위에 대한 물음표? (0) | 2023.02.15 |
| 엔화가 안전자산으로 평가 받는 이유 (0) | 2023.01.20 |
| 희귀동전 년도별 판매 가격과 거래소(10원,50원,100원,500원) (11) | 2023.01.14 |
| NH농협(농협중앙회)와 단위농협(지역농협)의 차이점, 구분하는 법 (1) | 2023.01.11 |
| 전세 / 월세 계약 기간이 남았는데 집주인이 바뀌면 계약서를 다시 써야 하나요? (0) | 2022.12.28 |
| 아파트 관리비 중 가수금의 뜻! (1) | 2022.12.21 |
| 국세청 홈택스에 현금영수증 신청/등록하여 발급받는 방법 (0) | 2022.08.30 |


댓글